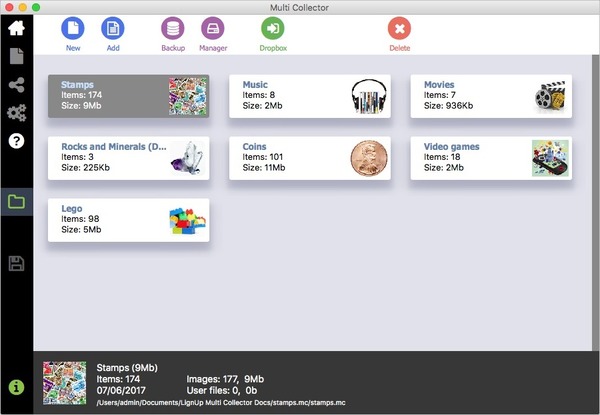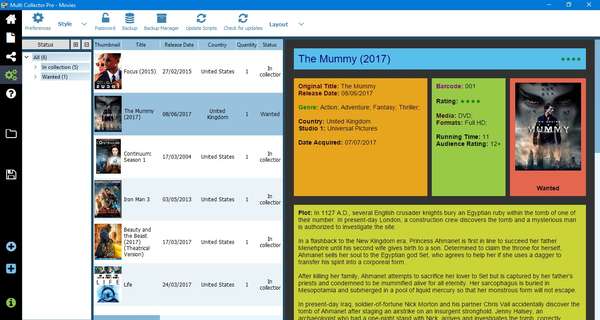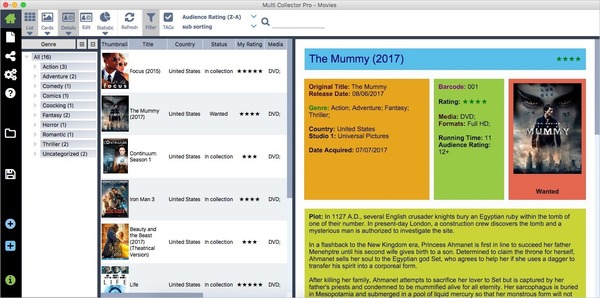Windows. Start Multi Collector by choosing the Multi Collector shortcut from the Windows Start Menu or on your desktop. Mac. Start the Multi Collector by choosing the Multi Collector in the Launch.
At the first start of the program, a window with settings will appear. Choose one of the available languages, choose backup location, click on ‘Ok’ to confirm.
Database ManagerAfter starting Multi Collector you'll see the Database Manager dialog.
Multi Collector contains some preinstalled database samples. These are sample databases for a quick reviewing of the program functionality.
To start working with databases, choose one of the databases from the list and click on ‘Open’ or double click to database.
To remove a database from the list, select database and click on ‘Delete’. This will not erase the database, it will only remove it from the list.
To start a new database, click on ‘New’.
If you already have your database, use ‘Add’ to provide path and name of your database. Your database will be added to the list.
‘Manager’ will launch the database backup manager, to restore the previously backed-up database.
Main windowMac OS and Windows version’s; functionality are the same. The only difference is the native toolbars and menu.
Windows:
Mac OS:
The main window consists of two toolbars (top and left) and three split views.
Customers can switch viewing modes using the toolbar buttons: ‘List’, ‘Cards’, ‘Details’, ‘Stat’.
Views can be customized by switching it using the menu ‘Settings’ -> ‘Layout’. An active window layout can be adjusted by resizing working are using splitters. Color style can be switched using menu ‘Settings’ -> ‘Style’.
|