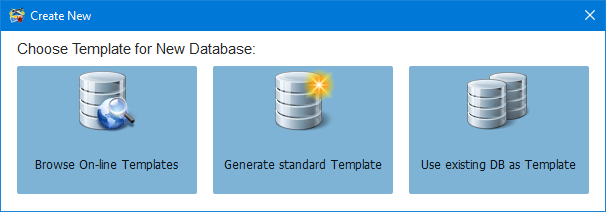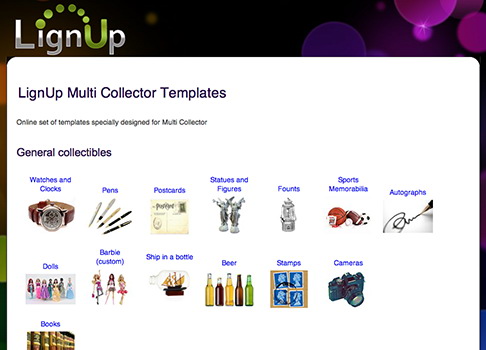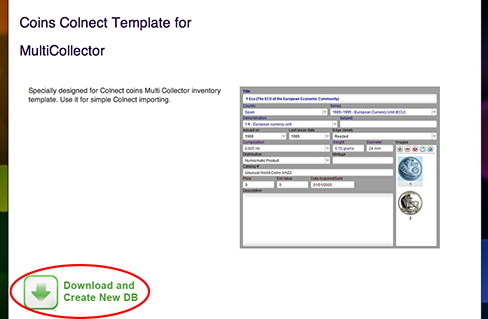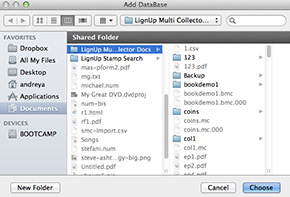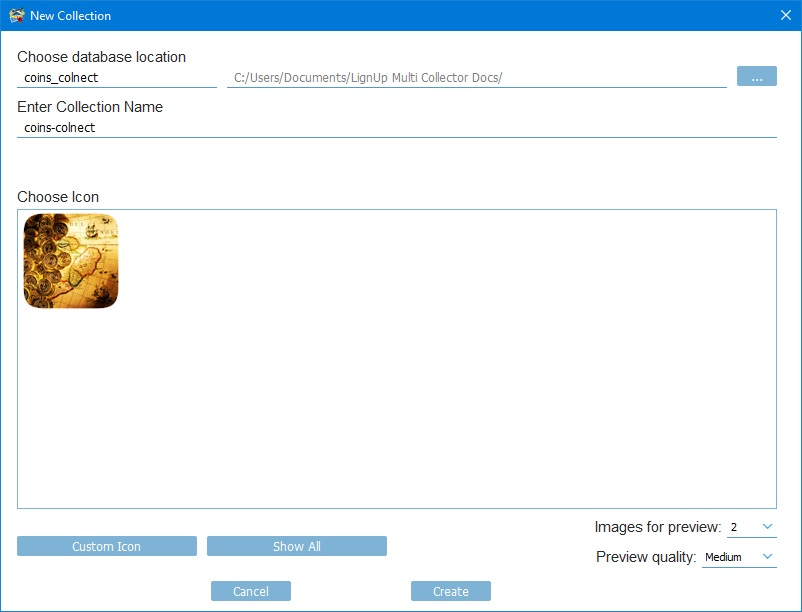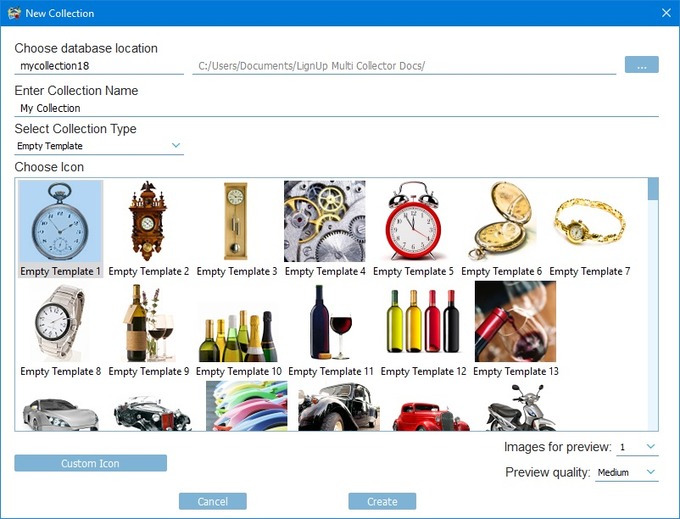Use ‘Database Manager’ -> ‘New’ to create new database (collection).
Choose one of the available options:
Watch quick start video tutorial as an example of new database creation.
Browse On-line TemplatesUse this button to create a new database using available online templates.
1. Click on template icon from list of On-line Templates:
2. Click on ‘Download and Create New DB’ (Wait until download completion):
3. Choose a location for the new database:
4. Enter new DB properties:
‘Choose database location’ - Name of folder for new collection (Example: mycoins). ‘Enter collection name’ - Database name (Example: coins - colnect). ‘Choose Icon’ - Select icon for database. ‘Custom Icon’ - Choose your jpg/png/bmp file to be used as database icon. ‘Show All’ - Show all available (predefined) icons. ‘Images for preview’ - Number of images you’d like to see in the thumbnails.
5. Click on ‘Create’ button to create database.
Generate standard templateUse this button to start a new database on the base of the Multi Collector universal template or generate empty template.
1. Choose a location for the new database:
2. Enter new DB properties:
‘Choose database location’ - Name of folder for new collection (Example: mycoins). ‘Enter collection name’ - Database name (Example: coins - colnect). ‘Choose Icon’ - Select icon for database. ‘Custom Icon’ - Choose your jpg/png/bmp file to be used as database icon. ‘Show All’ - Show all available (predefined) icons. ‘Images for preview’ - Number of images you’d like to see in the thumbnails.
Use existing DB as templateUse this button to start a new database with an identical template of any existing Multi Collector database.
|