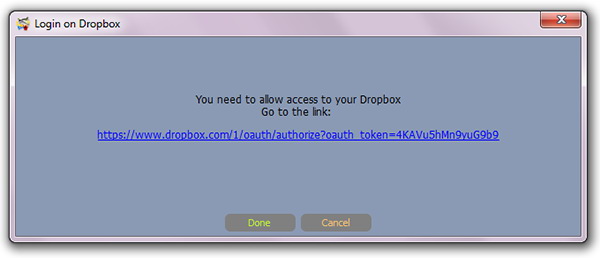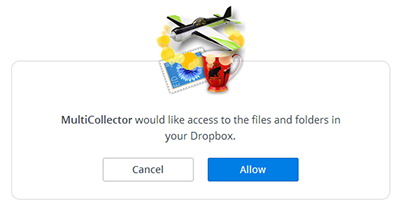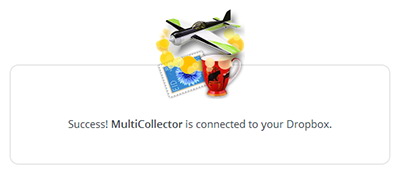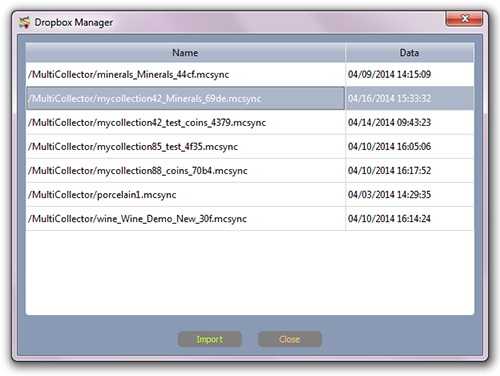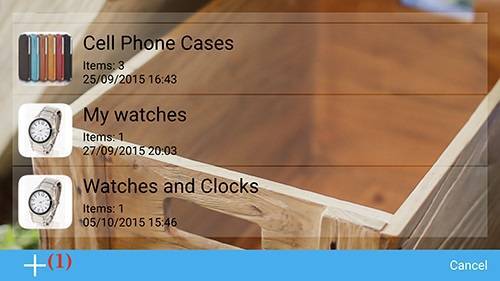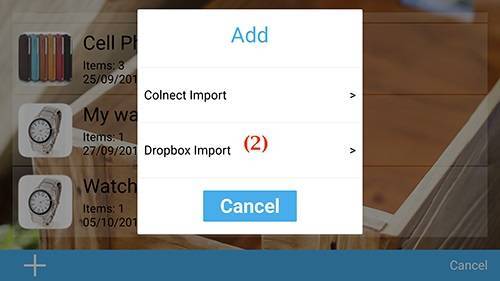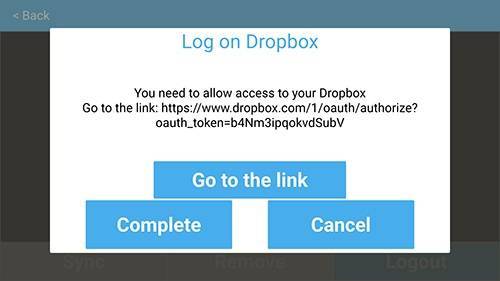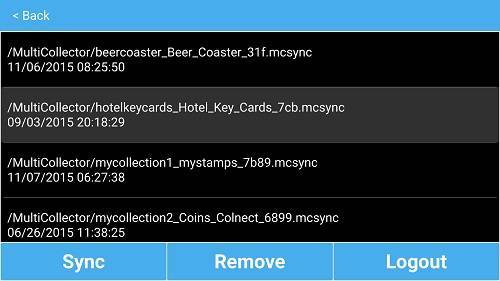Using Dropbox accountDropbox account can be used to send and receive database on various computers and devices. You can send database to your Dropbox using menu 'File' -> 'Send to Dropbox'. This will send your currently opened database to Dropbox in a packed format. At first start Multi Collector will ask to confirm your Dropbox account usage:
Click on blue link (or copy & paste it in your browser):
Click 'Allow' to confirm:
Go back to Multi Collector, and click 'Done' button:
To receive your database on another computer, use menu 'File' -> 'Import from Dropbox'.
Choose your database. Your currently opened database will be highlighted in the list. Or you can choose another database, or a database that is not yet available on your current computer.
Warning! This will overwrite your existing database by the database store in Dropbox.
Note. After using for time, Dropbox may want to update permission and confirm usage of your account for Multi Collector software.
On mobile versions of Multi Collector, the process of sending and receiving a database is similar to the desktop version.
Mobile Devices - Android and iOSTo import your collection from Dropbox, first click on 'Add New' Icon (1)
Then click 'Dropbox Import' Icon (2)
Now click 'Go to the link' and login to your dropbox account.
Login to Dropbox using your credentials
Click 'Allow' to confirm:
Go back to Multi Collector, and click 'Complete' button:
Choose available database from the list and click 'Sync' button.
Synchronizing databases between desktop and mobile devices video tutorial
|