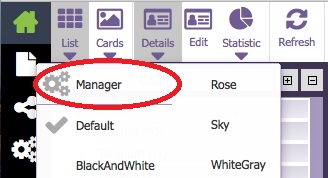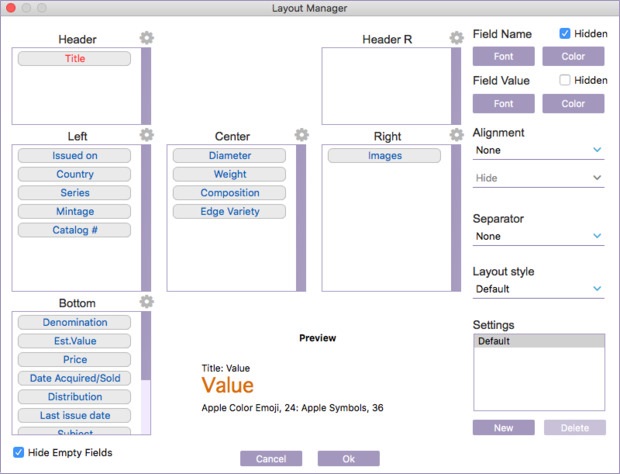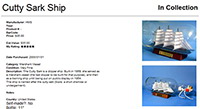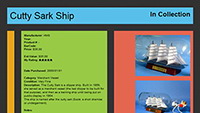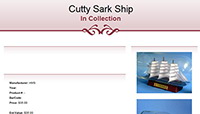Each database has one or more layouts for the HTML preview of items data. Item preview is available in the Details view. For layout it can be applied to one of the available styles. It can be changed using submenu ‘Deteils’ (in the Home menu). Style is an HTML template with its own color scheme, data positions, background, etc.
Layouts are used to customize position, spacing, font, color and visibility of fields. Use toolbar submenu ‘Deteils’ -> ‘Manager’ (in the Home menu) to open Layout Manager.
Layout contains five position groups for fields: Header, Header R - Data placed in the header of preview (usually title of item). Left, Center, Right - Data body positions. Bottom - Additional data, below body.
Using drag & drop, any item can be moved to any position. Customers can change field’s placement and order. Every field can be set for own drawing style. Select one of the fields. In the preview area you can see the item preview style compared with above and below fields. Use ‘Hidden’ checkboxes to hide field Name, Value or Both (Field will become invisible). Use ‘Font’ and ‘Color’ buttons to set custom font and color for selected field. Alignment settings are available to set custom alignment for selected field: - None, Left, Right, Center - Hide, Top, Bottom (Only for Images field) ‘Hide Empty Fields’ is used to automatically hide those fields, that values are empty.
Separator settings are used to add additional space between fields. If you need to add separation between fields you can choose one of the available separator options: None, Above, Below.
Layout Style is HTML style for your preview.
‘Settings’ is used to create alternative layout settings for future usage. This is a useful function for creating alternative layouts for HTML export and reports. Click on ‘New’ to create a new layout. Choose your new layout in the list.
To switch between layouts just select one of them in the Settings list. Layouts that are not needed can be deleted by selecting layout and clicking on ‘Delete’ button. |