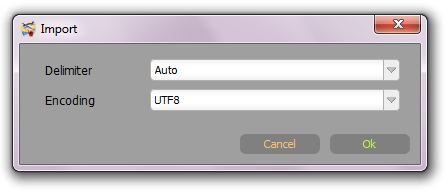Importing data to database1. The CSV file contains spreadsheet data. To import data from CSV, a proper database template should be created first. Spreadsheets don’t contain forms and fields formatting. All of this information should be prepared in your template manually before importing your data. Prepare a proper template to meet all your requirements.
2. CSV Header format First and second rows used to identify your columns. First row contains unique IDs of columns. Second row contains the field’s name. This row is generated by export, but ignored by CSV import. 3. Export your data to CSV your see names and IDs of your template.
Notes 1. Multiple values of the same field (like TAGs) should be separated by the semicolon symbol - ';'. 2. Setup your date format (menu 'Tools' -> 'Currency, Date') before importing a CSV containing dates data.
Example of CSV spreadsheet
During import and export of CSV files Multi Collector will ask customers to choose CSV options.
1. Delimiter - Used to separate data fields (usually ',' for English language, ';' for European language). This can be set to 'Auto' - Multi Collector will try to auto detect CSV delimiter settings. 2. Encoding - This is used to provide encoding for CSV data. UTF8 is a default and best setting. Meanwhile, Excel can use non-universal like ANSI 1251, 1252, etc. ANSI encoding is not able to store all the special characters.
Importing coins Database from CSV video tutorial
Exporting data to CSVUse menu 'File' -> 'Export' -> To export selected items, right-click your mouse on the selected items, choose 'Export Selected Items to .CSV'.
|