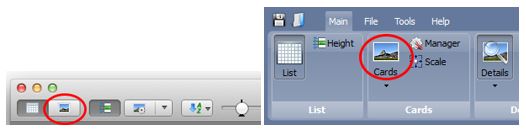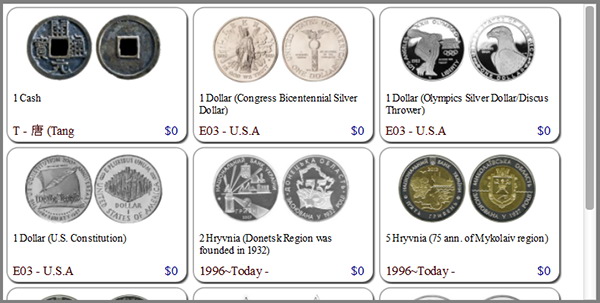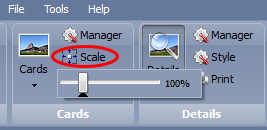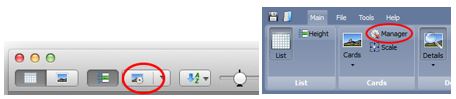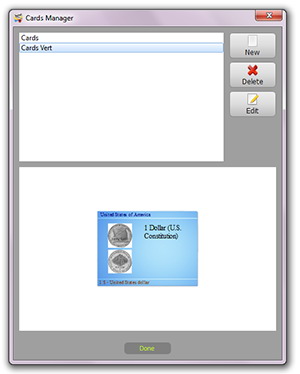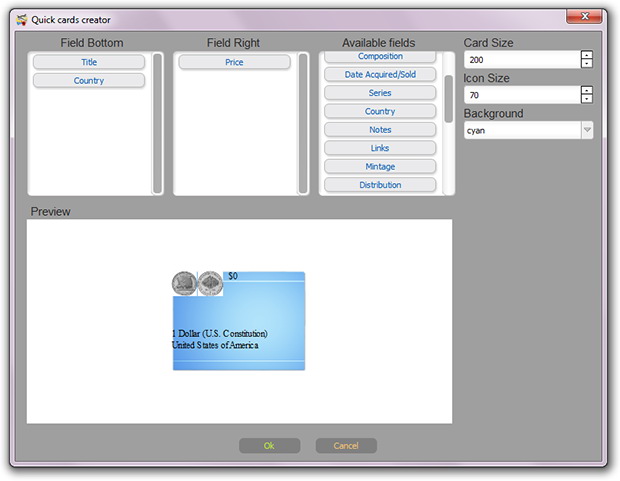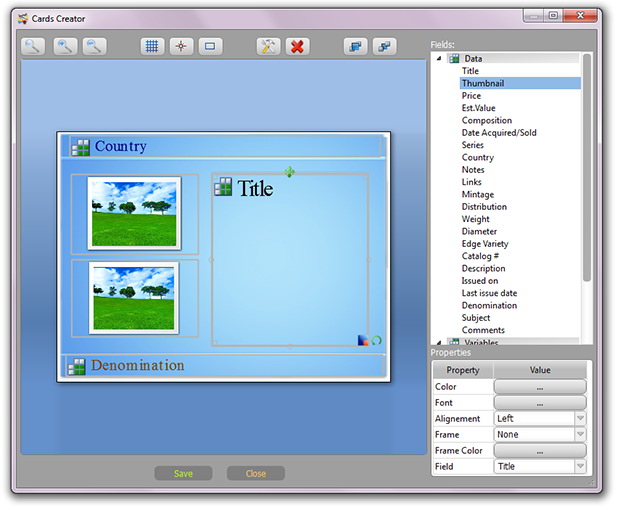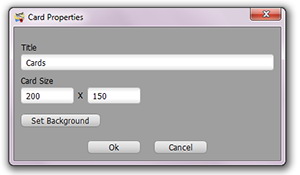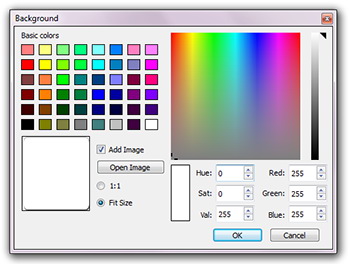Click on 'Cards' tool button to switch to Cards view.
In the Cards view, items are displayed as customizable blocks, called Cards. Customers can setup any card layouts.
Using the 'Scale' tool button (scale bar for MacOS), users can change the card's size:
'Cards Manager' can be opened using the toolbar menu Main -> Cards -> Manager on Windows, or by clicking Cards Manager tool button on Mac OS.
Cards Manager contains a list of cards and a preview of the selected card.
New - Create new card Delete - Delete selected card Edit - Edit selected card
By clicking on 'New' it opens 'Quick cards creator' wizard. Any settings and field order can be changed later in the Cards Creator.
Using drag and drop place fields on the 'Field Bottom' and 'Field Right' areas. Choose card size and icon size. Choose one of the available backgrounds. Click on 'Ok' to confirm preliminary layout and start Cards Creator.
Cards Creator works in the same way as Report Creator. Comparing with Report Creator, Cards Creator doesn't have the ability to use blocks and barcodes and has some limitations for images.
Read more about Cards Creator in the Advanced Report Creator section of this manual.
Cards Creator has the ability to setup the card background.
Set size of the card in pixels. Click on 'Set Background'. In the Background dialog can be set to any background color or image to use as a background.
Click on 'Open Image' to browse available images or choose your own image. There are also two options to for the image background - '1:1' to use background image without scaling and 'Fit Size' to automatically scale image to fit card size.
|